나만의 고유한 내 도메인을 직접 구매하여 티스토리와 연동하고,
내가 구매한 도메인으로 애드센스 승인까지 한 번에 신청하는 방법을 남겨보려고 한다.
메인 블로그 하나만 운영하기 보다는 다른 컨텐츠의 다른 블로그를 하나씩 늘려가는게 수익에 더 도움이 될거라고 판단했다.
메인 블로그는 처음 시작한 블로그여서 이것 저것 시도도 많이 해보고 주제도 이것저것 해보면서 자연스럽게 잡블로그 처럼 되어갔지만 또 어느정도 자리를 잡기 시작하니 새로운 주제들을 계속 확장하기엔 부담스러웠다.
방문자 수도 많이 늘긴 했지만 그 이상을 돌파하는 것도, 꾸준히 많은 방문자수를 검색으로 유입하게 하는데는 한계가 있는듯 했다.
차라리 새로운 주제로 새로운 컨텐츠를 써 볼 블로그를 하나 더 만들어서 빠르게 키우면 어느정도까지는 금방 올라가고 소소하지만 수익도 발생하게 될테니 이렇게 차곡차곡 수익을 쌓아가는게 좋지 않을까 하는 생각이 들었다.
블로그를 다음에 또 늘려갈 때를 대비해서 2차 도메인을 구매하여 한 번에 애드센스 승인을 받기로 했다.
블로그를 새로 개설할 때마다 애드센스 승인을 받는 것도 번거로운 일이다.
내 도메인으로 승인을 한 번 받아놓으면 하위 도메인으로 확장할 때는 또 승인을 받지 않아도 되니 처음부터 내 도메인을 가져가기로 했다.
도메인 구매하기
도메인을 구매할 수 있는 사이트는 여러군데 있지만 국내에서 가장 유명한 곳 중 하나가 바로 가비아다.
어디서 구매해도 상관은 없다.
웹을 넘어 클라우드로. 가비아
그룹웨어부터 멀티클라우드까지 하나의 클라우드 허브
www.gabia.com
가비아에서 회원가입을 하고 바로 메인에 내가 원하는 도메인을 입력하면 구매할 수 있는지 여부가 뜬다.
도메인 주소가 곧 내 간판이기 때문에 이름에 신중해야하는 것도 맞지만,
또 어떻게 생각하면 다 그 나물에 그 밥, 좀 멋지다 싶은 이름들은 이미 누군가가 선점해있기 때문에 주소 이름에 너무 고민할 필요는 없지 않을까 싶다.
한 가지 팁은 하이픈(-)이나 언더바(_)를 넣을수록 내가 원하는 주소에 자리가 있을 확률이 높아진다.
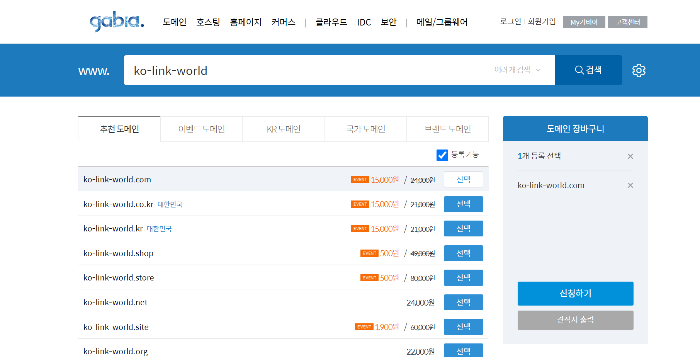
내가 선택한 도메인 주소를 입력했더니 .com, .co.kr, .kr 등 모두 구매가 가능했다.
이 3개도 큰 차이가 없다고는 하지만 그래도 닷컴이 최고지? 싶어서 나는 닷컴으로 구매!
1년동안 사용하는데 부가세 포함하여 16,500원에 구매하였다.
처음 블로그를 시작할 때는 정말 무일푼으로 시작했는데 이제 블로그를 시작하기 위한 투자비용이 처음 생기게 된 것이다.
요렇게 나만의 도메인을 구매하고 나서 My가비아에서 DNS 관리툴에 들어가보자!
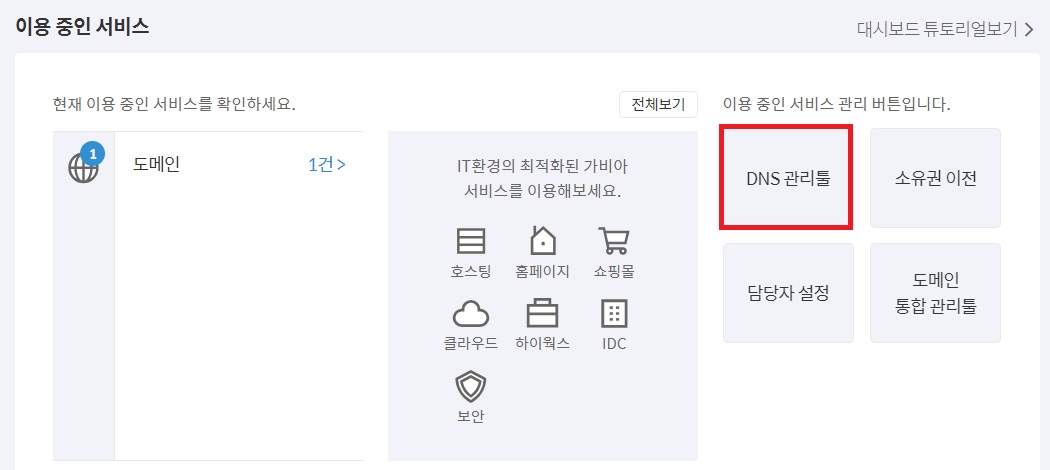
DNS 관리툴 들어가서 내가 구매한 도메인 설정에 들어가면 연동할 수 있는 사이트들이 뜬다.
그 중 티스토리를 선택하면 아래처럼 티스토리와 연동할 수 있도록 설정이 된다.

그리고나서 내 티스토리 관리페이지에 들어가서 블로그 설정으로 들어가보면
개인 도메인 설정할 수 있는 탭이 따로 있다.
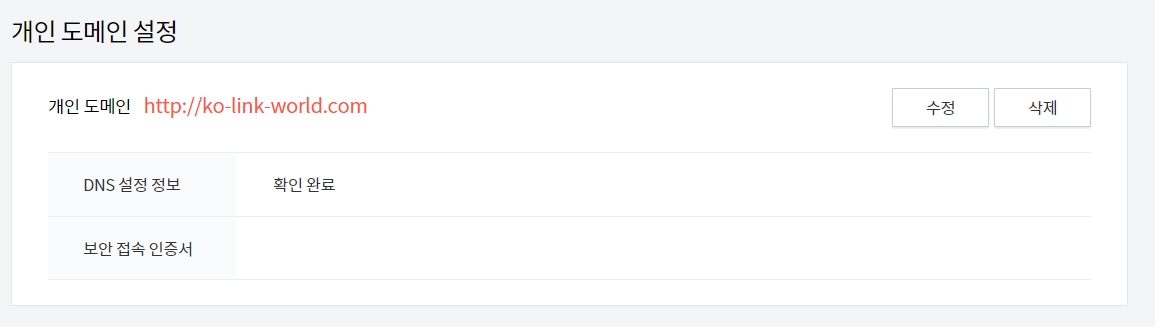
여기서 내가 구매한 도메인 주소를 입력하면 끝!
처음 등록할 때는 http:// 로 되어있다.
여기서 바로 애드센스니 서치콘솔이니 작업을 하기 전에 보안 접속 인증서가 발급될 때까지 기다리자!
이 보안 접속 인증서가 발급되고나면 내 주소가 https://로 바뀌게 된다.
그 뒤에 서치콘솔이나 애드센스 등에 내 주소를 등록시켜주면 된다.
보안 접속 인증서 발급받기까지는 보통 1시간에서 최대 24시간까지 소요된다고 한다.
애드센스 사이트 등록하기
블로그를 운영하는 가장 큰 목적은 수익!
수익 중 가장 큰 것은 애드센스 광고 수익!
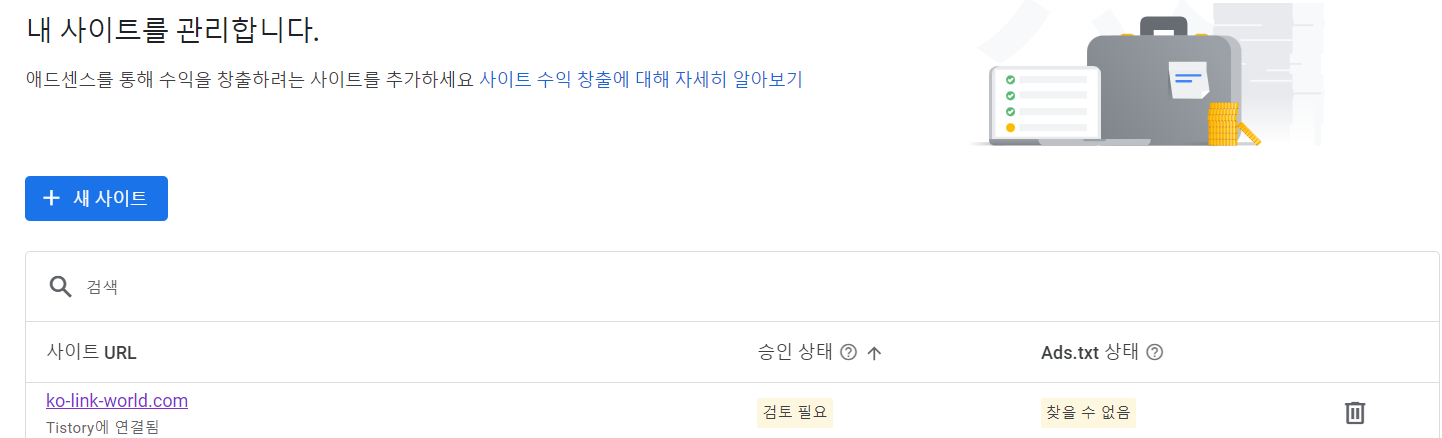
보통 티스토리 블로그 개설할 때 주소를 바로 애드센스에 등록한다면,
"블로그주소.tistory.com" 이게 애드센스에 등록하는 사이트 주소가 될텐데,
우리는 도메인을 직접 구매해서 나만의 도메인이 생겼고 여기에 티스토리 주소를 연동을 한 것이기 때문에
내가 구매한 도메인 주소 자체를 사이트에 등록해야 한다.
만약 "내가 구매한 주소.tistory.com"으로 애드센스에 사이트 등록을 한다면 그 티스토리 블로그에 대해서만 애드센스 심사를 받는 것이고 승인을 받더라도 그 블로그에만 광고를 개재할 수 있게 된다.
내가 구매한 도메인을 티스토리 블로그와 연동을 이미 시켜놨기 때문에 사진에서도 Tistory에 연결됨이라는 글자가 나온다.
참고로 블로그를 개설하자마자 검토요청을 눌러도 애드센스 승인을 받는데 문제가 되진 않는다.
내가 처음 블로그를 시작할 때 그랬다..ㅎㅎ
검토요청을 누른다는게 애드센스 승인 심사를 신청한다는 의미인줄 모르고 블로그 개설하자마자 그냥 눌러버렸는데,
물론 곧바로 포스팅을 시작하고 거의 1일 1포스팅을 실천한 덕분에 2주 만에 승인을 받을 수 있었다.
이번에는 2~3개 정도 글을 써놓고 검토요청을 해보려고 아직 검토요청을 누르진 않았다.
구글 서치콘솔 연동하기
구글에 내 블로그가 검색되게끔 하려면 서치콘솔에서 크롤링이 되게끔 해주어야 한다.
블로그를 최적화 한다고 표현하기도 한다.
티스토리 관리 페이지의 플러그인에 들어가 구글 서치콘솔에 먼저 계정을 연동해준다.
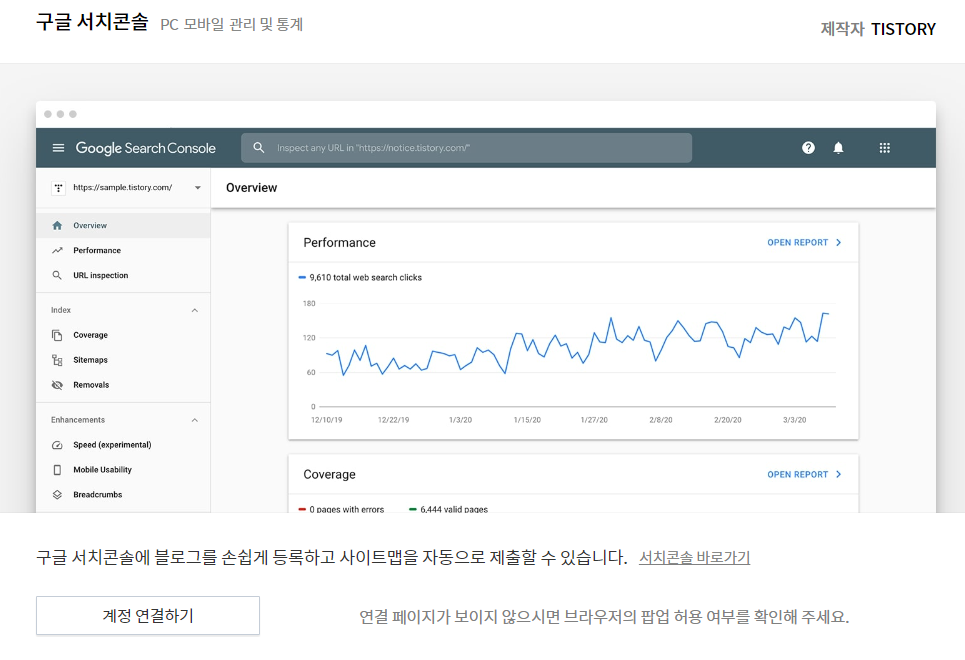
구글 계정으로 먼저 연결해놓고 서치콘솔로 들어가면 내가 연동한 블로그 주소가 속성에 들어가있을 것이다.
계정 연결을 하지 안혹 서치콘솔에 들어가서 내가 직접 속성추가로 블로그 주소를 넣어도 무방하다.
여기서도 주의할 점은 애드센스 사이트 등록한 것처럼 내가 구매한 도메인주소로만 연결을 하는 것!
"구매한도메인.tistory.com" 이 아니라 "구매한도메인" 으로 연결을 해야 한다.
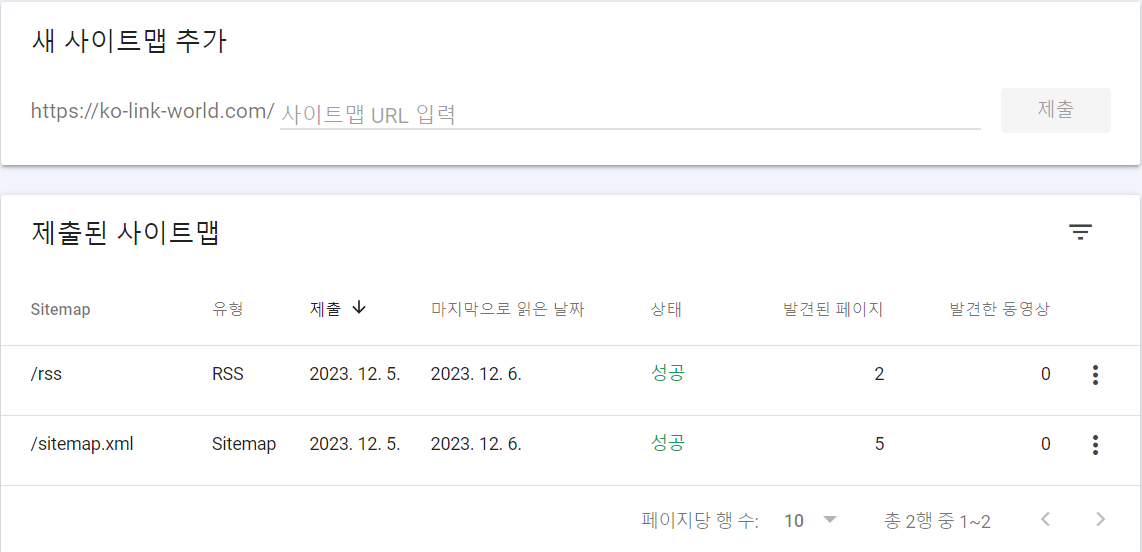
그리고 나서 Sitemap에 들어가 sitemap.xml과 rss를 제출해주면 끝!
나는 바로바로 내 글을 구글이 크롤링을 해주었으면 해서 글을 포스팅 할 때마다 수동으로 크롤링 요청을 한다.
URL 검사에 내가 포스팅한 글의 주소를 넣고 직접 크롤링 요청 및 URL 검사를 통해 확인해주면 된다.
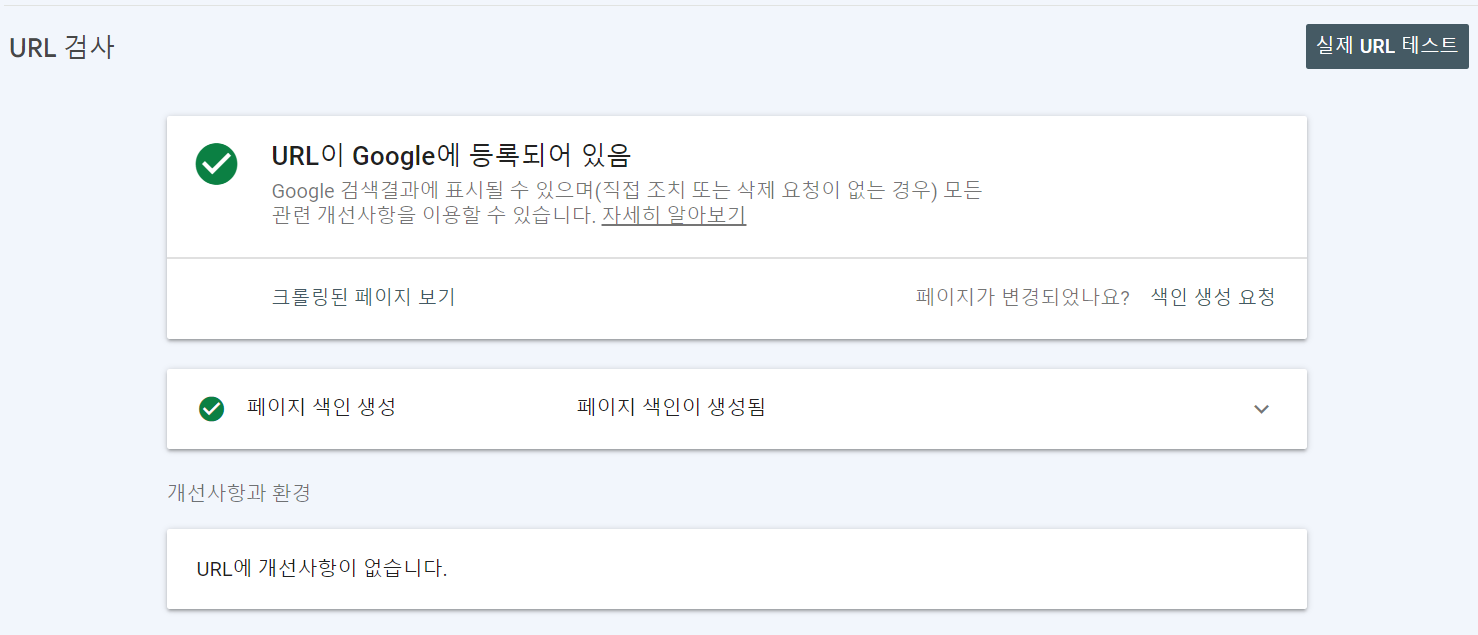
특히 처음 애드센스 승인 신청을 기다리면서 글을 하나하나 포스팅하고 있다면 쓸 때마다 바로 크롤링 요청해주는 것이 좋다.
바로 크롤링 요청한다고 해서 상단에 띄워주는건 아니지만ㅎㅎ
주의해야 할 점은 티스토리에서 작성하고나서 바로 내 글을 띄워 URL을 복붙하지 말고,
내가 구매한 도메인주소로 들어가서 URL을 복붙을 해야한다는 사실!
위에서 계속 강조하던 그 얘기이다.
티스토리에서 바로 띄우면 "구매한도메인.tistory.com/entry/어쩌구저쩌구" 이렇게 되기 때문에,
내가 구매한 도메인에서의 글이 아니라 연동된 티스토리의 글을 크롤링하게끔 요청하게 되는 것인데,
우리는 애드센스 승인 신청도 그렇고 내가 구매한 도메인에 대해서 받았기 때문에
"구매한도메인/entry/어쩌구저쩌구" 이렇게 크롤링이 될 수 있도록 해야 하는 것!!
네이버 웹마스터도구 연동하기
구글에도 내 글이 올라가면 좋지만 네이버에도 내 글이 올라가야 좋은 것!
우리나라 웹사이트 사용률 1위가 구글, 2위가 네이버, 3위가 다음이다.
이 상위 3개 사이트에만 내 글이 올라가고 어느정도 상단 노출만 된다면 일 방문자수를 어느정도는 확보할 수 있다.
네이버에서 구글 서치콘솔 같은 것이 네이버 웹마스터도구이다.
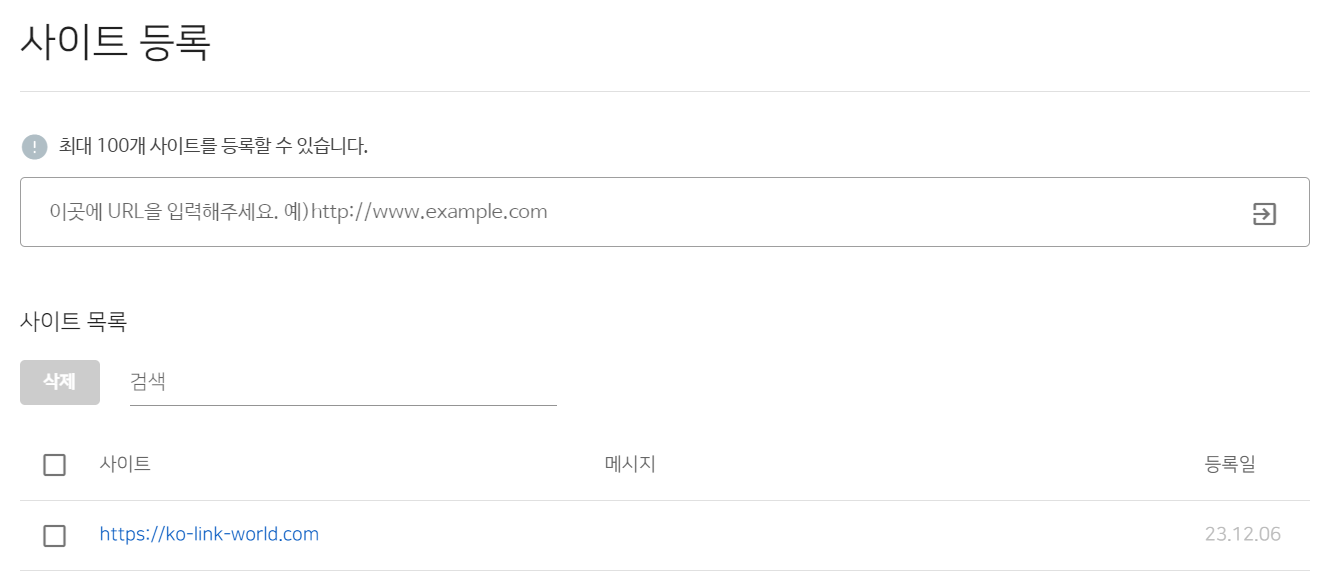
내 사이트를 등록하게 되면 우선 내 블로그 소유권 인증을 먼저 해야 하는데,
HTML 코드를 복사해서 내 티스토리 스킨편집의 html 편집을 통해 코드를 그대로 복사+붙여넣기만 해주면 된다.
html 코드에서 가장 상단에 위치한 <head> 다음 줄에 붙여넣기를 하면 된다.
네이버에서도 내가 포스팅한 글을 바로바로 크롤링 해달라고 요청할 수 있는데,
웹 페이지 수집 메뉴에서 마찬가지로 내가 포스팅 한 글의 URL을 붙여넣기 해서 요청하면 된다.
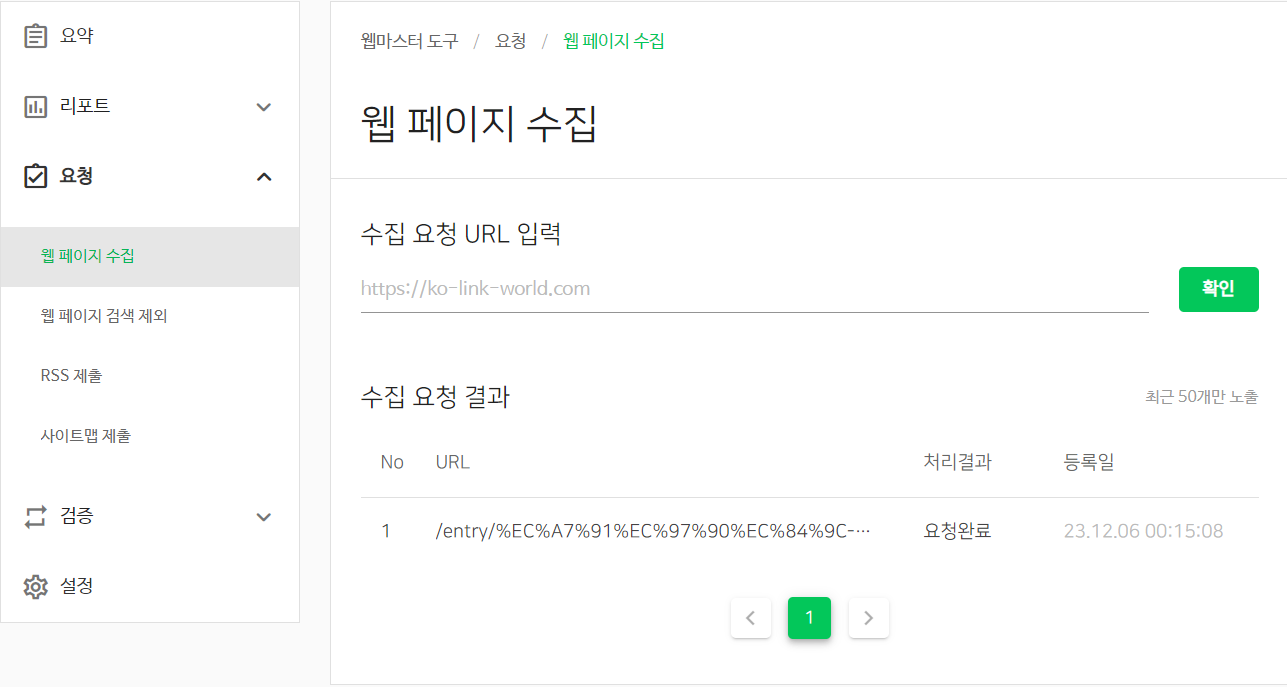
여기서도 위에서 얘기한 것처럼 내가 구매한 도메인의 주소로 크롤링 요청이 들어갈 수 있도록 하자!
또한 마찬가지로 RSS 제출과 사이트맵 제출을 하고나면 끝!
기타 줌이나 빙 웹마스터도구 통해서도 크롤링 요청을 할 수 있는데 방법은 똑같기 때문에 따로 설명하진 않겠다.
여기까지 마치면 모든 준비는 끝났다!
흔히 말하는 블로그 최적화 작업이 모두 끝난셈
이제 애드센스 승인을 기다리면서 부지런히 포스팅을 하자!
'쉬운 IT' 카테고리의 다른 글
| 생성형 AI 스마트폰 뜻, 시장 전망은? 앞으로 챗 GPT가 스마트폰 속으로! (0) | 2023.12.26 |
|---|---|
| 디지털 노마드 뜻 가능한 직업 알아보기 (0) | 2023.12.25 |
| 티스토리 일 방문자수 천 명(1,000명)이면 애드센스 수익 얼마일까? (13) | 2023.12.23 |
| 티스토리 <H1> 요소가 2개 이상 발견 SEO 문제 해결하는법 (16) | 2023.12.16 |
| 집에서 편하게 사용하기 좋은 가성비 노트북 갤럭시북3 내돈내산 구매 후기 (0) | 2023.12.06 |


